
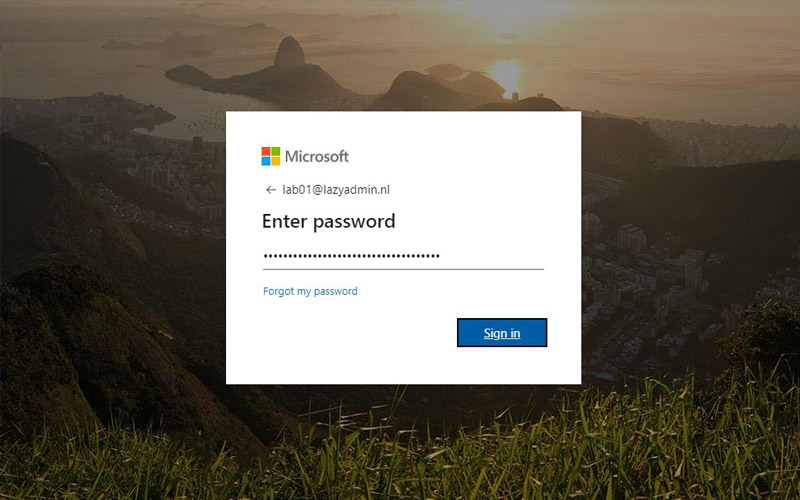
⭐⭐ How to manage devices using Azure portal Select the corresponding device and Enable it again.Look for the disabled device in list of devices, search the user or device name.Select Azure Active Directory -> Devices.Sign in to the Azure portal (Azure AD Admin Center).If you are not an admin, contact your IT team for help. Perform below steps to fix and trust/enable the device. => Troubleshooting steps for Microsoft 365 Tenant Admin You can even try creating a new local account and check behaviour.Control Panel -> User Accounts -> Credential Manager -> Click Windows Credentials -> Under Generic Credentials -> delete credentials. Remove saved Microsoft credentials from your device (MicrosoftOffice16_Data).If you are connected with a firewall or proxy, try chaing that by connecting to a different network.Try using a different internet connection (different wifi or mobile phone hotspot) and check if the same problem re occurs.TIP - Use Office Web App (OWA from the browser) as an alternate fix for error 135011 till your device is registered. ⛏️ How to fix error code 135011 organization disabled device error ? Many employees use their personal devices (not a corporate provided laptop, phone, tablet), which could be a reason it might not be registered in the Azure AD. The error code 135011 states " Device used during the authentication is disabled".Įrror 135011 occurs when the device you tried to log in with is either disabled or deleted by the Office 365 Administrator in Azure Active Directory (AD). To fix this, contact your system administrator and provide the error code 135011. Your organization has disabled this device. Error 135011 - Your organization has disabled this device


 0 kommentar(er)
0 kommentar(er)
